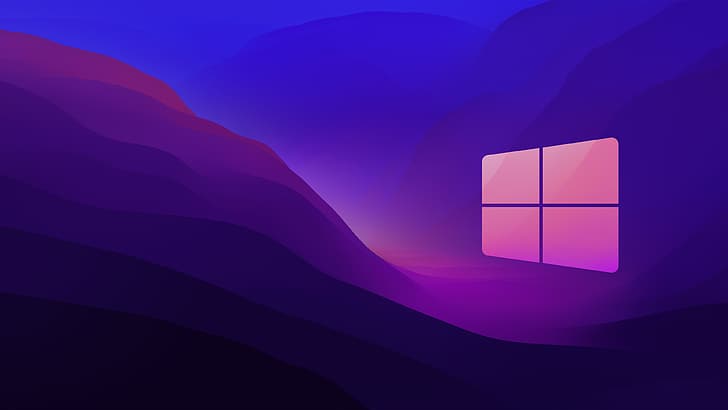Different Methods for Taking Screenshots
Snipping Tool
If you’re a fan of classic tools, the Snipping Tool is your go-to. It allows you to capture a specific area of your screen with precision. Opening the tool, selecting your desired snip type, and annotating the snip are steps within your grasp.
Snip & Sketch: The New Way
For those craving a modern touch, Snip & Sketch is a gem. With an intuitive interface, it lets you sketch and crop your screenshots effortlessly. The saving and sharing options make it a favorite among creative individuals.
Traditional Print Screen Method
The Print Screen (PrtScn) key is the veteran of screenshot methods. Capture the entire screen or just an active window with a simple key press. After that, dive into editing and saving options to perfect your screenshot.
Windows + Shift + S Shortcut
If efficiency is your mantra, the Windows + Shift + S shortcut is your ally. Activate it, select the area you want to capture, and let it land on your clipboard for swift pasting.
Game Bar for Gamers
Gamers, rejoice! Windows 10’s Game Bar not only captures your triumphant moments but also facilitates easy sharing. Enable the Game Bar, capture screenshots during gameplay, and flaunt your victories.
How to Use Snipping Tool
Opening Snipping Tool
Locating the Snipping Tool is a breeze. Simply search for it in the Start menu or find it in the Accessories folder.
Selecting the type of snip
Choose between Free-form, Rectangular, Window, or Full-screen snips, depending on your screenshot needs.
Capturing the screenshot
Click and drag to capture the desired area. The Snipping Tool will freeze the screen, allowing you to annotate or save the snip.
Annotating and saving the snip
Add a personal touch by annotating your snip. Once satisfied, save the screenshot in your preferred format.
Snip & Sketch: The New Way
Overview of Snip & Sketch
Introduced as an upgrade, Snip & Sketch is a versatile tool for capturing and editing screenshots.
Accessing Snip & Sketch
Open Snip & Sketch through the Start menu or use the Windows key + Shift + S shortcut. It’s designed for quick access.
Using the sketching and cropping features
Express your creativity by sketching on your screenshot. The tool also allows you to crop your image with precision.
Saving and sharing options
Once your masterpiece is complete, save it in the desired folder or share it directly from the Snip & Sketch interface.
Traditional Print Screen Method
Basics of Print Screen
The Print Screen (PrtScn) key is your gateway to screenshot heaven. Familiarize yourself with its basic functions.
Capturing the entire screen
A simple press of the PrtScn key captures the entire screen. Use Alt + PrtScn to capture only the active window.
Capturing an active window
Master the art of capturing the active window using the Alt + PrtScn key combination.
Saving and editing the screenshot
Paste your screenshot into an image editor of your choice, make necessary edits, and save the final result.
Windows + Shift + S Shortcut
How to activate the shortcut
Activate the Windows + Shift + S shortcut for a quick and efficient way to capture a specific area of your screen.
Selecting the area to capture
Drag and select the area you want to capture. The screenshot is automatically copied to your clipboard.
Clipboard functionality
Utilize the copied screenshot by pasting it directly into your preferred application or document.
Pasting the screenshot
Paste your screenshot with a simple Ctrl + V into your desired location.
Game Bar for Gamers
Introduction to Game Bar
Game Bar is a built-in feature for gamers, offering seamless screenshot and recording capabilities.
Enabling Game Bar
Enable Game Bar through the settings and customize your shortcut for easy access during gameplay.
Capturing screenshots during gameplay
Hit the configured shortcut to capture your epic gaming moments without interrupting your gameplay.
Sharing game captures
Share your triumphs directly from the Game Bar interface to various platforms.
Comparing Methods
Pros and cons of each method
Weigh the pros and cons of each method to determine which suits your needs best.
Choosing the right method for the task
Different tasks may require different methods. Choose the one that aligns with your specific needs.
Troubleshooting Common Issues
Screenshot not saving
If you encounter issues with screenshots not saving, explore solutions such as checking file permissions and available storage space.
Incorrect capture area
Ensure you are selecting the correct capture area to avoid capturing unintended content.
Clipboard issues
If the clipboard isn’t functioning correctly, restart the system or explore clipboard history settings.
Windows updates affecting screenshot features
Stay up-to-date with Windows updates, as they may impact screenshot functionalities. Check for and install any pending updates.
Enhancing Screenshots
Editing options in Windows 10
Explore the built-in editing options in Windows 10 to enhance your Technewsguy.com/ with annotations, highlights, and more.
Third-party editing tools
For advanced editing, consider using third-party tools like Adobe Photoshop or Snagit for a more professional touch.
Adding effects and annotations
Make your screenshots visually appealing by adding effects, text annotations, and other creative elements.
Sharing Screenshots
Copy and paste method
The classic copy and paste method is reliable for sharing screenshots across various applications.
Using the Snip & Sketch share feature
Utilize Snip & Sketch’s built-in share feature for quick sharing to email, social media, or other apps.
Sharing screenshots in different applications
Master the art of sharing screenshots in specific applications, ensuring your visuals reach the right audience.
Frequently Asked Questions
How do I take a screenshot of a specific area?
Activate the Windows + Shift + S shortcut, drag to select the area, and paste the screenshot where needed.
Can I customize the screenshot save location?
Yes, you can customize the save location in the settings of Snip & Sketch and other tools.
Are third-party screenshot tools better than built-in options?
It depends on your specific needs. Built-in options are convenient, but third-party tools offer advanced features for professionals.
Why can’t I use the Print Screen key?
Ensure the key is not disabled in your system settings, and try using different combinations like Alt + PrtScn for specific captures.
How to disable the Game Bar if I don’t use it?
Navigate to Settings > Gaming > Game Bar and toggle off the “Record game clips, screenshots, and broadcast using Game Bar” option.
Conclusion
In conclusion, Windows 10 equips users with a diverse array of screenshot methods, each catering to different preferences and needs. Whether you’re a casual user, a creative individual, or a dedicated gamer, there’s a tool for you. Explore these options, experiment, and find the method that seamlessly integrates into your workflow.